U-NEXTをテレビで見る方法
- PS4(Pro含む)/PS5を使う
- Fire TV Stickを使う
- Chromecastを使う
- GoogleTVを使う
- AndroidTVを使う
- スマホ/タブレットをテレビに接続する
- パソコンをテレビに接続する
U-NEXTは、どうせならテレビの大画面で見たいですよね。
そこで今回の記事では
- どんな方法があるのか?
- どんな道具(端末)を用意すればいいか?
- どうやってやればいいか?
この3つに絞って解説します。

私が独自に調査し確認が取れた方法のみご紹介しています。
\利用者のリアルな感想がたくさん!/
U-NEXTの評判と口コミを読む
U-NEXTをテレビで見る7つの方法
U-NEXTをテレビで見る方法が、こちらの7つです。
- PS4(Pro含む)/PS5を使う
- Fire TV Stickを使う
- Chromecastを使う
- GoogleTVを使う
- AndroidTVを使う
- スマホ/タブレットをテレビに接続する
- パソコンをテレビに接続する
それぞれのやり方を説明していきましょう。
PS4(Pro含む)/PS5を使う

- プレイステーション4
- プレイステーション4 Pro
- プレイステーション5
これらのソニー製ゲーム機には、U-NEXTを視聴するための純正アプリが用意されています。
PS4は普及台数が多いため、所持している人が多いハズ。
また、操作は手に馴染んだコントローラーで行える気安さもあります
その点からして、これが最もテレビで見る方法として手軽でしょう。

ただ、私がPS4で試したところ、長めの読み込みが頻繁に入り、ややストレスを感じました。(パソコンでの視聴と比較して)
PS4/PS5での視聴方法
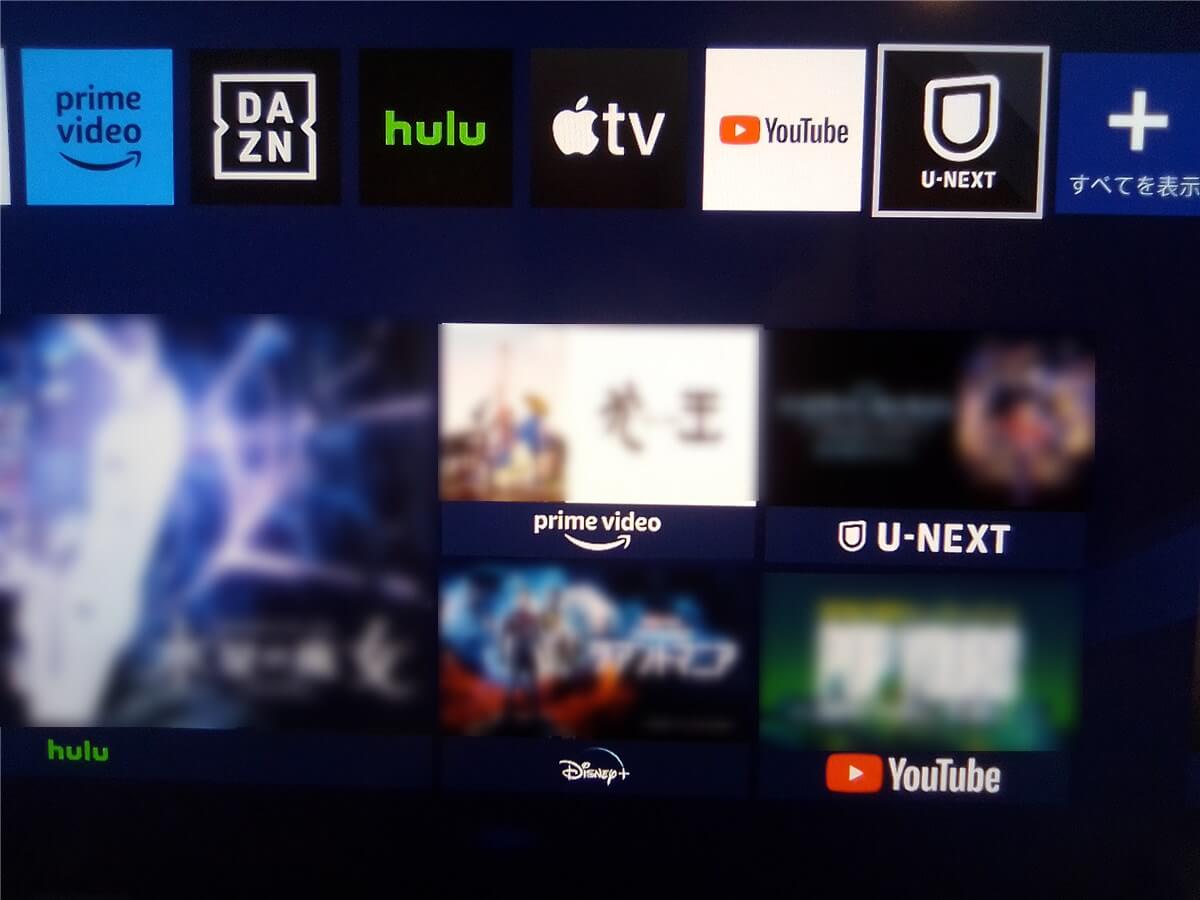
- PS4/PS5を起動する
- ホーム画面からPlayStationStoreを開く
- アプリの一覧から「U-NEXT」を探してダウンロードする
- ホーム画面からU-NEXTアプリを起動しログインする
PS4やPS5は高い映像処理をこなすため、高性能のチップを搭載しています。
そのおかげU-NEXTのアプリの動作は非常に機敏。

コントローラーでの操作も慣れてしまえば、直感的に行えるので視聴機器として優れていますね。
Fire TV Stickを使う
「Fire TV Stick」とは、amazonが販売しているテレビに映像を出力するデバイスのこと。
テレビのHDMI端子に差すことで
- U-NEXTやプライムビデオ等のVOD(動画配信サービス)
- YouTubeやTVer等の無料動画サービス
の視聴が可能に。
テレビに差す小型のスティック状の本体と、操作するためのリモコンから構成されています。
2023年5月現在では、以下の2種類のラインナップから選択可能。
| 名称 | 価格 |
|---|---|
| Fire TV Stick(第3世代) | 4,980円 |
| Fire TV Stick 4K Max(第3世代) | 6,980円 |
※価格は2023年5月現在のデータ
今から買うなら高画質時代を見越して、上位版を選択したほうがいいかと思います。
Fire TV Stickでの視聴方法
まずFire TV Stickでの視聴には、以下の物を用意してください。
- HDMI端子がついたテレビ(またはPC用の液晶ディスプレイ)
- Wi-Fi環境(無線LAN機器)
- amazonアカウント
amazonのアカウントは無料会員のものでOKです。

プライム会員になる必要はありません。
これを用意したらセッティングへと移ります。
- テレビのHDMI端子にFire TV Stickを差し込む
- Fire TV Stickを起動する
- Fire TV StickにU-NEXTアプリをインストール
- ホーム画面からU-NEXTアプリを立ち上げる
- U-NEXTにログインする
Fire TV Stickのリモコンにはマイクがついているため、「ユーネクスト」と話しかければ音声検索が出来ますよ。
Chromecastを使う
Chromecast(クロームキャスト)とは、スマホやパソコンの動画などをテレビに映すためのGoogleが販売するデバイスのこと。
Google製なのでAndroid専用かと思われがちですが、iPhoneやiPad、Macなどのアップル製品、ウインドウズPCからも利用できます。
現在、Chromecastには以下の2つのバージョンがあります。
| 名称 | 価格 |
|---|---|
| Chromecast(第3世代/HD) | 5,000円 |
| Chromecast with Google TV(HD/4K) | 4,980円/6,750円 |
※2023年5月現在のデータ
これから買うなら、後発のリモコンが付いたChromecast with Google TVがおすすめです。
Chromecastでの視聴方法
ChromecastでU-NEXTを視聴するには以下の物が必要です。
- U-NEXTを再生するスマホ/タブレット
- HDMI端子がついたテレビ
- Wi-Fi環境
これらを用意したらセッティングへと移ります。
- ChromecastをテレビのHDMI端子に差す
- 端末にGoogleHomeアプリをインストールする
- GoogleHomeアプリの案内に従って設定する
- ChromeでU-NEXTにログインする
- Chromeの設定から「キャスト」をクリック
- 「デスクトップをキャスト」をクリック
これでスマホやタブレットの画面がそのままテレビに映ります。

この状態を「ミラーリング」と呼びます。
GoogleTVを使う
GoogleTVとは、Googleがテレビ向けに提供しているOS、もしくはそのOSが搭載されたテレビのこと。
一般的に「スマートテレビ」と呼ばれるタイプの液晶テレビ/有機ELテレビであり、ソニーやシャープなど大手メーカーから販売されています。
似たようなものにAndroidTVがありますが、GoogleTVはその進化版。
現在、両者が混在している状況ですが
- 高価格帯のテレビ:GoogleTV
- 低価格帯のテレビ:AndroidTV
といった違いだとざっくり解釈すれば間違いではないはずです。

テレビのリモコンに「U-NEXTボタン」が付いていれば、GoogleTVかAndroidTVのどちらかですよ。
GoogleTVでの視聴方法
GoogleTVをインターネットに接続するだけ。
あとはリモコンの「U-NEXTボタン」を押すだけでU-NEXTが起動し、自由に動画を視聴することができます。
AndroidTVを使う
AndroidTVからもU-NEXTの視聴ができます。
AndroidTVでの視聴方法
AndroidTVをインターネットに接続するだけでOK。
あとはリモコンの「U-NEXTボタン」を押すだけでU-NEXTが起動し、動画の一覧が表示されます。

これからテレビを買う人でU-NEXTの見たいならGoogleTVが向いています。
スマホ/タブレットをテレビに接続する
スマホやタブレットをテレビに接続し、大画面に映して鑑賞することも可能です。
もちろん、AndroidでもiOS(iPhone/iPad)でもどちらでもOK。
テレビとの接続は有線と無線の2種類がありますが、ここでは安価で簡単な有線での接続方法についてご紹介します。
スマホ/タブレットでの視聴方法
スマホ/タブレットをテレビに接続するために用意するものはケーブル1本のみ。
ただ、以下のようにAndroidとiOSではそれぞれ対応したケーブルが違いますので、お使いの端末に合わせて購入しましょう。
- iOSの場合:Lightning – Digital AVアダプタ
- Androidの場合:micro USB Type-B/Type-C対応のHDMI変換ケーブル
Androidは機種により充電ポートの差込口がmicro USBの「Type-B」か「Type-C」のどちらかなので、機種に合わせたケーブルを選んでください。
これらのケーブルを用意したら後はカンタンです。
- スマホ/タブレットの充電ポートにケーブルを差す
- テレビのHDMI端子にケーブルを指す
- スマホ/タブレットのブラウザ上でU-NEXTを再生する
操作はスマホやタブレット上で行い、視聴はテレビの大画面で……ということになります。
パソコンをテレビに接続する
最後に持ってきましたが、実はこれが一番手軽な方法かもしれません。
パソコン本体とテレビを接続してしまえば、テレビでU-NEXTが見られます。
ただ、そのためには条件が2つあります。
- テレビのそばにパソコンがあること(デスクトップの場合)
- パソコンにHDMIの出力端子があること
自由に持ち運べるノートパソコンなら持ち運びができますが、重たいデスクトップパソコンだとテレビのそばに移動させるのは大変かもしれません。
また、旧式のパソコンだとHDMIの端子が付いていない場合がほとんどなので、まずその点をチェックしてみましょう。
パソコンでの視聴方法
パソコンとテレビの接続に必要なのは、一本のHDMIケーブルだけ。
そして、パソコンとテレビをHDMIケーブルで繋ぐだけで完了です。
あとはパソコンのブラウザでU-NEXTにログインして再生すれば大画面で堪能できますよ。

もちろん、音声はテレビのスピーカーから(音漏れにご注意ください)。
\テレビでも見られる無料トライアル!/
U-NEXT公式サイト
「31日間の無料トライアル」を試してみる※無料トライアル中の解約も可能です
まとめ
U-NEXTをテレビで視聴する方法がこの7つでした。
- PS4(Pro含む)/PS5を使う
- Fire TV Stickを使う
- Chromecastを使う
- GoogleTVを使う
- AndroidTVを使う
- スマホ/タブレットをテレビに接続する
- パソコンをテレビに接続する
中にはちょっと手間がかかる方法もありますが、ご自身の環境(持っている機材)に合わせて最適なものをお選びください。

それでは楽しいU-NEXTライフを!
